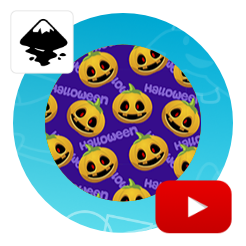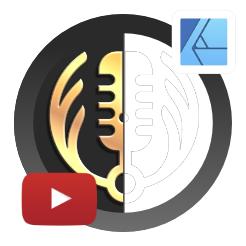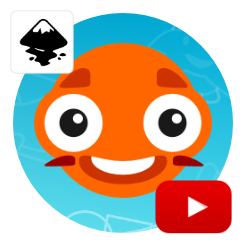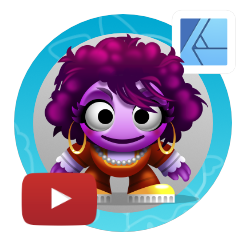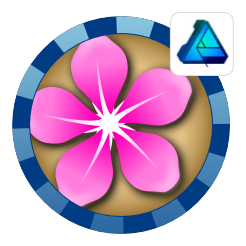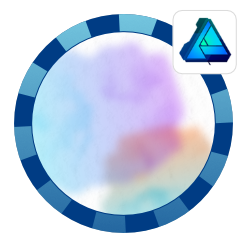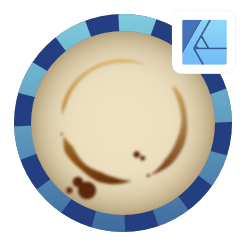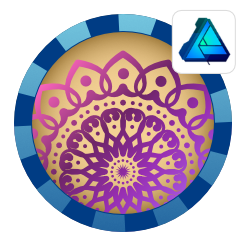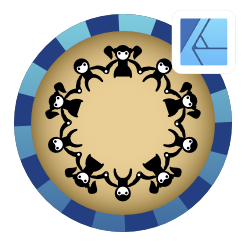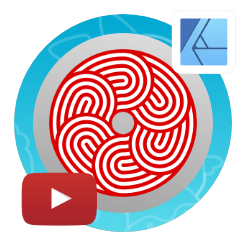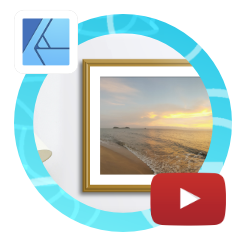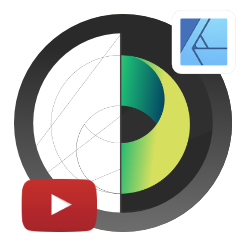Creating a Raindrop Effect in Affinity Designer
Affinity Designer Video Tutorial
In this video, I will create a simple raindrop or water droplet effect in Affinity Designer. Initially, the question was raised in a social media post. Most replies referred to stock images, photos, or Adobe Photoshop tutorials. It can be done in Affinity Designer as well. All it needs, are a few tweaks and an understanding of the way the layer blend modes work. Surprisingly, Affinity Designer threw me off while I recorded this. It turns out, that the hierarchy of effects and layer blend modes is not as straightforward as I thought.
In the end, I wasn’t able to create it all with one shape. It took a group ‘above’ the shape(s) for the outer shadow. This gives the drops a more visible outline.
Tools used in this video:
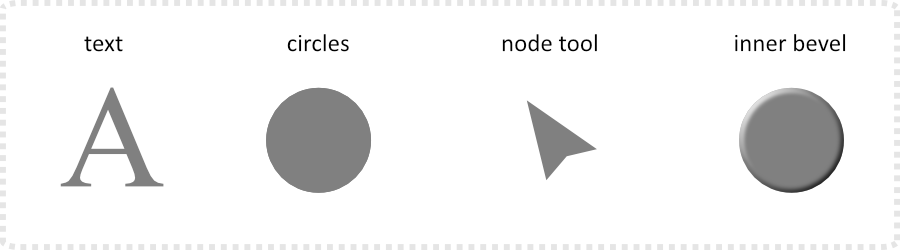
I started out with a text (as that was the question on social media). When applying any 3D or bevel effect to a font, make sure the font thickness is enough to display the effect. A 3D effect on a very thin serif font will not create much depth as there is not enough thickness to create a highlight and a shadow part. I love working with basic shapes [90% of my tutorial start by drawing a circle or a square ;) ]. Consequently, I used circles for the droplet shapes, converted those to curves, and altered them with the node tool. To create depth I use an inner bevel and a 3D effect. Finally, I add an outer shadow to make the droplets more visible.
Working with layer blend modes
I hope you enjoyed this video on creating a raindrop effect in Affinity Designer. Most likely there are ways to tweak this (that I simply didn’t think off). Nevertheless, It is an easy-to-replicate effect when you understand how the blend modes work. In this case, I used the ‘Add’ to hide the black shape of the design but keep the highlights and the rim light. [The reverse effect would a ‘Multiply’ where the light would be taken out and only the darker colours would be displayed.]
As usual, I would encourage you to play around with the effect, the shapes, and the colours. A vibrant green, toxic liquid or drops of red wine [or blood] should look really cool. There are some interesting effects you can achieve with adjusted opacity levels or altered blend modes. Have fun with them and enjoy the process of creating your own.
Lastly, if you liked the video, please subscribe to my channel, like the video, and leave a comment. Your feedback is always appreciated. Let me know what you think and what you would like to see.